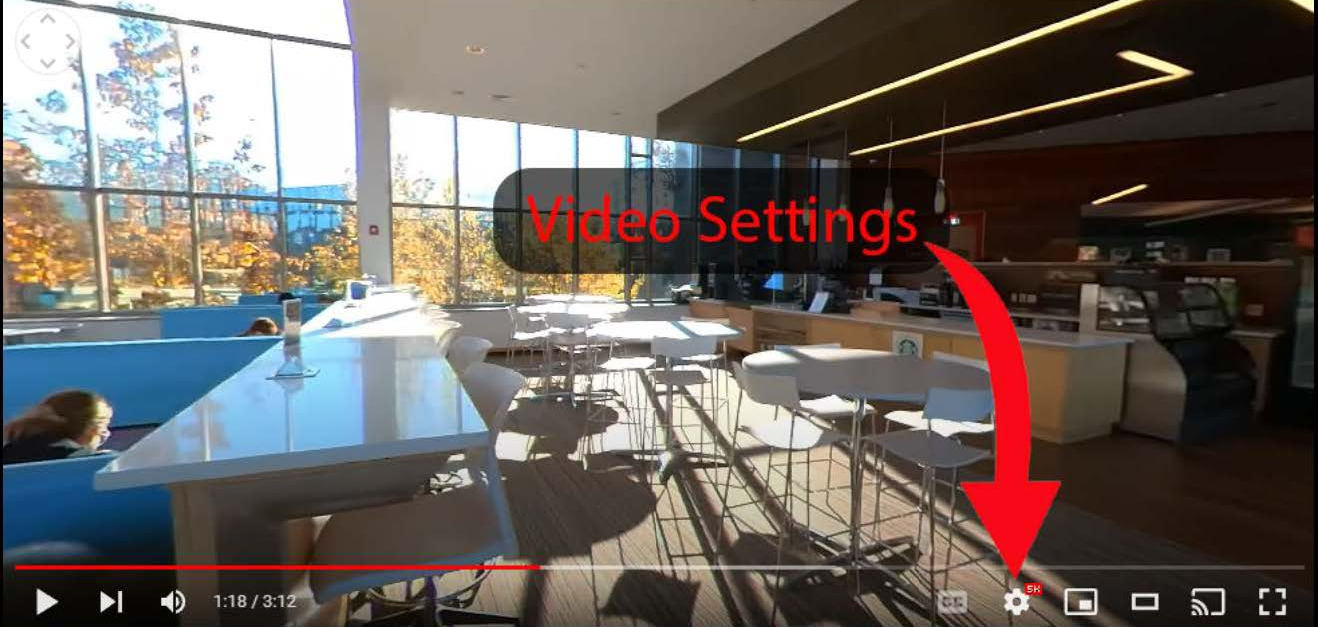Virtual Commencement
360 Video Television Viewing
SNHU’s upcoming commencement ceremony will air on YouTube as a 360 video.
Many Smart TV manufacturers and streaming devices enable you to easily play 360 videos. To test your television, load the YouTube app, search for a video titled "Virtual Commencement 360 Virtual Reality Preview Video" on the SNHU YouTube channel. When you see the video, use your remote’s directional pad to look around. If you’re able to look up, down, left, and right, then the video is working.
Increase your video quality for the best possible viewing experience.
Table of Contents
If you aren’t able to look around the 360 video on your television, then you will need to either screencast from a mobile device or connect your TV to a laptop with an HDMI cable. Below are a set of instructions for various platforms and devices, please select your TV and/or device pairing.

Select this option if you have an Apple TV or Roku TV and are using an iPhone or iPad.

Select this option if you have a Chromecast-enabled Smart TV and are using an Android device.

Select this option if you have a standard TV and are streaming through a laptop.
If you do not have any of the TV or device pairings listed above, please see the Incompatible Device Pairings and Platforms information on this page.
I have an Apple TV / Smart TV / Roku TV with an iPhone/iPad
You’ll likely need to mirror your iPhone or iPad onto your TV.
1) Make certain your phone and Smart TV are connected to the same WiFi network and both are turned on. Turn Bluetooth on in your phone’s settings.
2) Go to the home screen on your Smart TV.

3) On your iPhone or iPad, swipe down from the upper-right corner, and tap “Screen Mirroring”.

4) Next, select your Smart TV from the Screen Mirroring list.
5) When prompted, enter the code displayed on your TV into your phone. If you have connected previously, you will not need to enter a code.

6) If your devices have the same image on both of their screens, that’s good! Your phone is now mirrored onto your television.
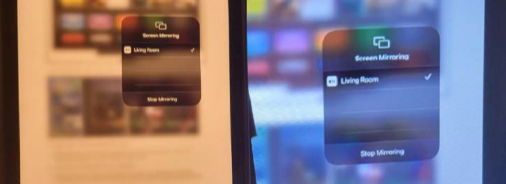
7) Some Apple TVs and Smart TVs have trouble playing 360 videos via the YouTube app over AirPlay, so we recommend using your iPhone / iPad web browser with YouTube.com instead of the YouTube app. Open your email app, find the message from SNHU with your Commencement Video link and paste this link into your web browser.
You will see the video link open in Safari.
You should continue seeing your iPhone/iPad’s screen mirrored on the Smart TV.

8) Once YouTube has loaded, hold your iPhone/iPad in landscape mode as shown. If you hold your phone vertically in portrait mode, you will not get a full screen display on your television.
9) Go into fullscreen mode by tapping once on the video, and then tapping the full screen icon in the bottom right.



10) Increase your resolution to the maximum that is supported. See an example of how.
I have a Chromecast-enabled Smart TV / Apple TV / Roku TV, and an Android device
Method 1: Using a Samsung device with a Samsung TV
1) Make sure your phone and Roku are connected to the same WiFi network, and both are turned on. Turn Bluetooth on in your phone’s settings.
2) Open SmartView.
- From the apps screen, go to the search bar and type in “View”. Scroll down and open the Smart View app.
3) Turn Smart View on, and wait for the Roku to pop up under the “Phone → Other device” menu.
4) Hit “Mirror screen” under the entry with your Smart TV, and then “Start now” on the popup.
5) On your Roku, accept the connection prompt to connect your phone. (Either “Allow” or “Always Allow”.)
6) In the Smart View mini menu, touch the three dots icon, and go to Settings >> Phone Aspect Ratio. Select “Full screen on connected device”; this will make the video appear full screen on the TV your Roku is connected to.
7) Optional: hit the slashed screen icon (just to the left of the three dots icon) to turn your phone’s screen off to conserve the battery. You’ll still be able to see the video on the TV, and rotate your phone to change the POV.
8) Navigate to your email app on your phone, then tap and hold the link. Select “Open link”. You should see that the video opens the YouTube app.

9) Once the YouTube app has loaded, hold your iPhone/iPad sideways as shown, so that it rotates into landscape mode. If you hold your phone vertically in portrait mode, you will not get a full screen display on your television.
10) Go into fullscreen mode by tapping once on the video, and then tapping the full screen icon in the bottom right.



11) Increase your resolution to the maximum that is supported. See an example of how.
Method 2: Using non-Samsung devices
1) Make sure your phone and Roku are connected to the same WiFi network, and both are turned on. Turn Bluetooth on in your phone’s settings.
2) Download and install the Castify app here.
3) Open the app, and tap Screen Mirror from the menu.
4) Tap the three-dot icon in the top right corner, and check “Enable wireless display”.
5) If you see your Smart TV in the list you already have open, then select it. If not, hit the back button to go back to the menu, and tap the cast button in the upper right corner.

You should see a list that looks like the one on the right or below: select your Smart TV from the list.
Select the Chromecast option (not the beta player) if available, as that will have the most stability with Android devices.
6) Your TV should now show the same image as your phone.
7) Navigate to your email app on your phone, then tap and hold the link. Select “Open link”. You should see that the video opens in the YouTube app.

8) Once the YouTube app has loaded, hold your iPhone/iPad sideways as shown, so that it rotates into landscape mode. If you hold your phone vertically in portrait mode, you will not get a full screen display on your television.
9) Go into fullscreen mode by tapping once on the video, and then tapping the full screen icon in the bottom right.



10) Increase your resolution to the maximum that is supported. See an example of how.
I have a standard TV and a laptop
1) Ensure that your computer is connected to the internet.
2) Connect your TV to your computer using a display cable (for most modern devices, this can be an HDMI, DisplayPort, DisplayPort over USB Type-C, or Mini-DisplayPort).
3) Take note of which port the cable is connected to on the TV.
4) Switch the source on your TV to match the port you connected the cable to. For example, if it’s plugged into “HDMI 1”, cycle through each source until you see “HDMI 1”.
5) You should now have a video signal. Double-check your audio to see if it works (watch any video on YouTube, and there should be sound coming through.)
6) Navigate to the video through your browser by visiting youtube.com and searching for “Virtual Commencement 360 Virtual Reality Preview Video” on the SNHU YouTube channel.
7) With everything set up, you can now view the video. To look around, you can click and drag on the video with your mouse, or you can use WASD on your keyboard.
Incompatible Device Pairings and Platforms
In the sections above, there are various methods that have been tested and deemed as the ideal setups for streaming video in 360. However, there are a few platform pairings that may not talk to each other, or do not have enough power to handle streaming high-resolution video.
Please avoid using the following configurations:
- Using the Standard Youtube App on older Vizio Smart TVs
- Using an iPhone with Chromecast
- Using an Android to screencast onto an Apple TV
Instead, please look at the section headers in the Table of Contents for a selection of methods that have been verified to work correctly.
If screencasting is not working for you, or if you don't have a computer, then the Amazon Firestick will be a reliable option that does not require any other devices to function.
After the video is loaded, tap the video to bring up the controls, and then tap the fullscreen button in the bottom right corner.

Increase your resolution to the maximum that is supported by your device and internet speed. Depending upon your device, this can be done by clicking on one of these two icons shown below.


Then, you can tap “Quality” and select the biggest number from the list.